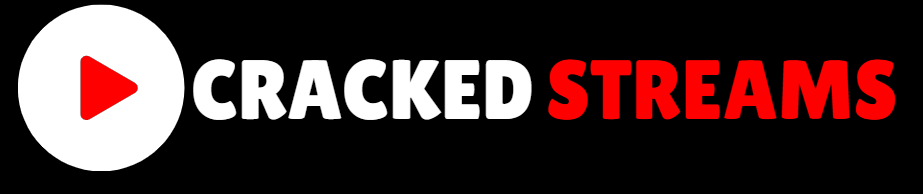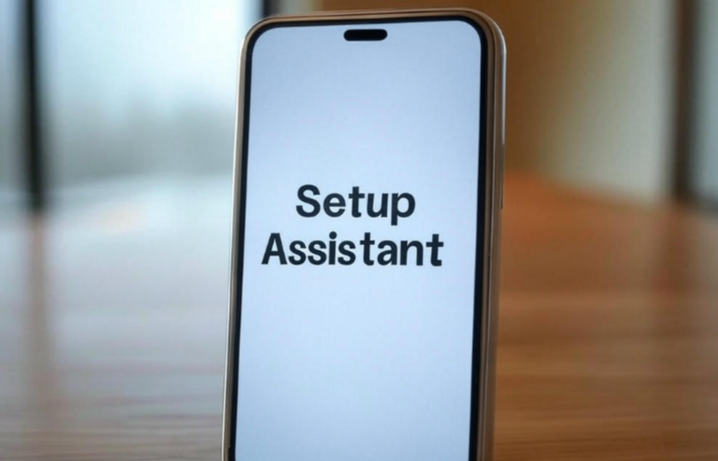Introduction: What is the iOS Setup Assistant?
The iOS Setup Assistant is your personal guide to setting up your iPhone easily and quickly. Whether you’re activating a new iPhone or restoring an old one, the setup assistant walks you through the entire process, ensuring you don’t miss any critical steps. This guide will help you set up your iPhone like a pro, ensuring that you configure everything correctly from day one.
Why You Need the iOS Setup Assistant for Your New iPhone
The iOS Setup Assistant makes the process of configuring a new iPhone smoother by offering a step-by-step setup. Without it, you would be forced to set everything up manually, which can be overwhelming. Here’s why the iOS Setup Assistant is essential:
- Ease of Use: Automatically guides you through key setup steps.
- Data Syncing: Helps you restore your apps, photos, and contacts from iCloud or iTunes.
- Security Setup: Ensures your device is properly secured by guiding you to set up Face ID or Touch ID.
By following the iOS Setup Assistant, you ensure your iPhone is ready to use, with all critical features enabled
Step-by-Step Guide: How to Use the iOS Setup Assistant
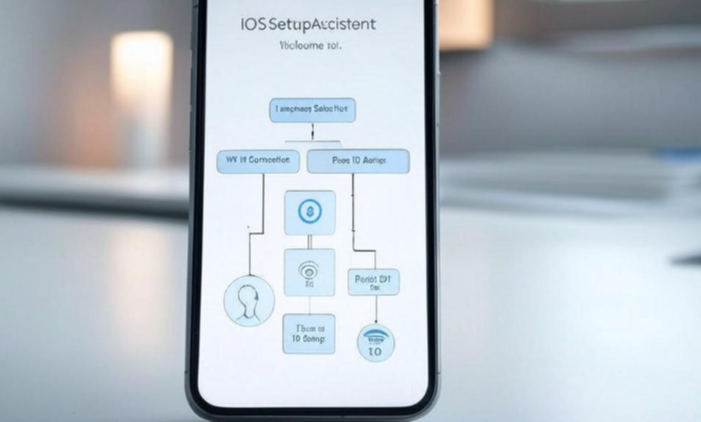
1. Power On Your iPhone
Once you power on your new iPhone, the Setup Assistant will automatically appear. Simply swipe up (or press the Home button) to start the setup process.
2. Choose Your Language and Region
Select your preferred language and region to make sure your iPhone’s settings align with your location.
3. Connect to Wi-Fi
A stable internet connection is crucial. Select a Wi-Fi network and input the password to proceed with the setup.
4. Set Up Face ID or Touch ID
Apple provides two highly secure ways to unlock your iPhone: Face ID or Touch ID. Set one up to keep your iPhone safe from unauthorized access.
5. Sign In with Your Apple ID
Sign in to your Apple ID. This is essential for syncing your data across multiple devices and accessing services like the App Store, iCloud, and more.
6. Restore Data from iCloud or iTunes
Restoring your data ensures all your important contacts, apps, and photos are available on your new device. You can restore from an iCloud backup or an iTunes backup, depending on what you used previously.
7. Customize Your Settings
Adjust notifications, location services, and privacy settings to tailor your iPhone to your needs.
8. Finalize Setup
Once these steps are completed, your iPhone will be ready for use. Customize further by downloading apps and personalizing your home screen.
How to Enter the iOS Setup Assistant
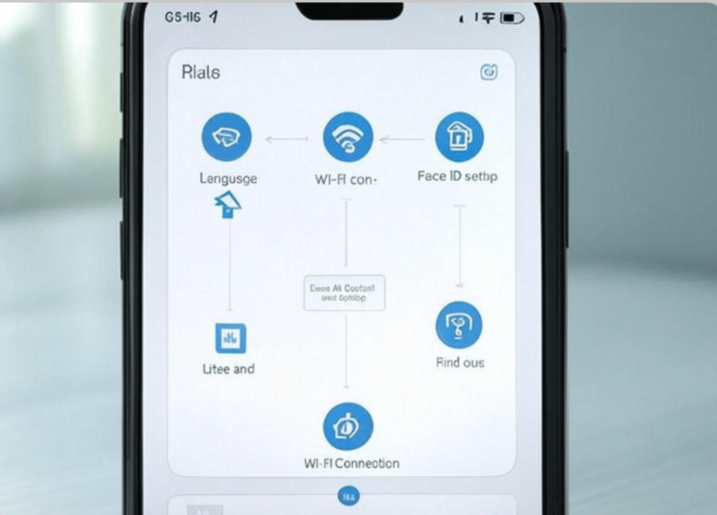
If you’ve skipped some steps during the initial setup or if you need to reconfigure your iPhone, you can easily return to the iOS Setup Assistant. Here’s how you can do it:
- Factory Reset: Go to Settings > General > Reset and select Erase All Content and Settings. This will take your device back to its factory state, and the Setup Assistant will reappear.
- Restore from Backup: If you previously backed up your iPhone, you can restore from that backup by following the prompts.
This allows you to re-enter the iOS Setup Assistant if needed.
One-Click Free Backup of Your iPhone
Before you begin setting up your iPhone, it’s important to back up your data to ensure you don’t lose any valuable information. Apple offers a one-click iCloud backup solution that allows you to safely store all your data:
- Enable iCloud Backup: Go to Settings > [Your Name] > iCloud > iCloud Backup and turn it on.
- Backup Now: Tap on Back Up Now to ensure all your photos, apps, and settings are safely stored in iCloud.
You can restore from this backup anytime during the iOS Setup Assistant, ensuring your data is never lost.
How to Return to the iPhone Setup Assistant
If you’ve already set up your iPhone and want to return to the Setup Assistant for any reason (for example, if you skipped some settings), follow these steps:
- Factory Reset Your iPhone: Go to Settings > General > Reset > Erase All Content and Settings. This will erase all your data and reset your device.
- Start from Scratch: After the reset, your iPhone will restart, and the iOS Setup Assistant will guide you through the setup process again.
Note that this option will erase all data on your iPhone, so make sure to back up your device before proceeding.
Preparations Before Using the iOS Setup Assistant
Before you start the iOS setup process, there are a few important preparations to ensure a smooth experience:
- Backup Your Data: Ensure your old device is backed up using iCloud or iTunes to restore all your important files during setup.
- Wi-Fi Connection: Make sure you have a stable Wi-Fi connection to download updates and restore backups.
- Apple ID Credentials: Have your Apple ID and password ready. If you don’t have one, you’ll need to create a new Apple ID.
- Charge Your iPhone: Ensure that your device is fully charged or plugged in to avoid interruptions during the setup.
Troubleshooting Common iOS Setup Issues
Even though the iOS Setup Assistant is designed to make the setup process easy, users sometimes face issues. Here’s how you can solve common problems:
Problem: Wi-Fi Connection Issues
- Solution: Ensure the Wi-Fi password is correct and that your router is working. Restart both the router and your iPhone if necessary.
Problem: Face ID/Touch ID Not Working
- Solution: Clean the camera or fingerprint sensor, and ensure proper alignment when setting up.
Problem: Apple ID Login Failures
- Solution: If you can’t remember your Apple ID password, follow the on-screen prompts to reset it.
Conclusion: Ready to Use Your New iPhone
The iOS Setup Assistant ensures that you set up your iPhone correctly and securely, whether you’re using it for the first time or upgrading to a new device. By following the simple steps above, your iPhone will be personalized and ready to go in no time. Enjoy your new device!
FAQs
Q: Can I skip the iCloud setup during the initial setup?
A: Yes, you can skip it. However, it’s highly recommended to set it up for backup and data synchronization.
Q: What happens if I forget my Apple ID password?
A: You can reset your Apple ID password by following the prompts provided during the setup process or visiting the Apple ID account page online.
Q: Can I transfer data from my old device to my new iPhone?
A: Yes, you can restore your data from an iCloud or iTunes backup during the setup, making it easier to transfer apps, contacts, and photos.